- Imessage Offline On Macbook Pro
- Turning Off Imessage On Macbook Pro
- Macbook Pro Video Card Replacement
I recently upgraded my mid 2009 Macbook Pro to El Capitan and my iMessages from my iPhone is loading each time i boot up my Macbook Pro. Is there a way to turn this feature off so my iMessages do not show on each boot up?
The Messages app on Mac allows you to send iMessages easily to and from the computer to any other iPhone, iPad, Mac, or iPod touch that is also using the iMessage protocol. Messages usually works just fine, but sometimes there can be issues encountered that prevent the iMessage feature from working in MacOS. IMessage Joseph Keller An Apple user for more than a decade and a half, he spends his time learning the ins and outs of iOS and macOS, always finding ways of getting the most out of his iPhone, iPad, and Mac. Whether you use your iMac, MacBook Air or MacBook Pro etc. For personal, work or business use, there are apps that you don’t want others to have access to. Messages, which is Mac’s iMessage app, is one of them. By putting a password on certain apps, you can effectively keep prying eyes out of them and protect your privacy.
By Vernon Roderick, Last updated: August 26, 2019
iMessage is Apple’s chat and instant messaging service, which is a great alternative to SMS or text messaging, especially if the person you are talking to is an Apple user. The beauty of the iMessage is that you can use it across all Apple devices, including the Mac.There are some people, though, who are having problems with the iMessage on their Mac. The problem is that update iMessage on Mac is not working, preventing them to properly use the messaging service on their laptop or desktop. This could be an irritating problem to have, but fortunately, there are some troubleshooting solutions you can try if you encounter this problem.In the next section of the article, we’ll be discussing the different solutions you can try if your iMessage is not updating on Mac.
Let’s do this!
Part 1. How to Fix 'iMessage Not Updating on Mac'?
Your iMessage not updating on Mac can be an irritating problem, especially if you are working on your Mac and also need to use the iMessage.
But like any problem, there’s always a solution and for the update problem of the iMessage on Mac, there are several solutions that will be discussed here.
Method 1: Check if your iMessage is Updated to the Latest Version.
Probably one of the first things you can do is to check if your iMessage is updated to the latest version. Sometimes the latest version of the OS provides fix on several bugs and issues that you might be experiencing.
You just need to go to the App Store check to see the latest updates and update your Message App to its latest version and see if it does the trick.
Method 2: Turn Off and On iMessage.
After checking for updates and it still didn’t do the trick, the most basic solution that you can possibly try doing on your own is to Turn Off your iMessage and Turn it back On again. You have to do this for all your Apple devices. Here’s how you can do it:
For iOS devices:
Go to Settings
Scroll Down and go to Messages
Toggle the iMessage Off
Wait for a few seconds then toggle it On again
For Mac:
Open the Messages app
Click on Messages > Preferences
Uncheck the Enable this account
Wait for a few seconds then check it again
Sometimes the problem is that iMessage is just stuck and turning it off and on again will do the trick.
Try sending a message using your Mac and see if the issue is already fixed. But if this still doesn’t work, the next you can try doing is restarting your devices altogether.
Method 3: Turn Off and On Your Mac.
Shutting down a device and turning it back on usually fixes a lot of issues and this could likely fix the issue of iMessage not updating on Mac. So try turning off your Mac computer and wait for a few minutes before turning it back on again.
Once it is turned back on, open the Message app on your Mac and try sending an iMessage to see if the problem is already fixed. If the problem is still not fixed, the next solution you can try is to sign out of your account and sign back in.
Method 4: Sign Out and In of your iMessage on Mac.
Another thing you can try doing is to sign out of your iMessage and sign in again using your Mac. This solution works well in most cases, so there’s no harm in trying it out. To do this:
Open your iMessage on Mac
Click Preferences > Accounts
On the Accounts display, click Sign Out and confirm it

After signing out, wait a while or restart your computer then sign in again after that
If after you have tried everything here and your iMessage is still not updating on your Mac, then the best solution you can do is to go for a third-party solutions provider to help you sync and update the iMessage on your Mac.
One such provider is FoneDog Mobile Solution Provider.
Their iOS Data Backup and Restore, which is designed to make backing up restoring files and data to your iOS device or computer easier, can also be used to help update your iMessage on Mac.
You would just need to backup your iMessage using the software and restore them to your Mac so this, in return, will update your iMessage on Mac.
Part 2. How to Update iMessage on Mac?
To do this, you would first need to install the software on your computer and to back up the data of your iOS device. In this case, you want to back up the iMessage, as this is the app that is not working properly on your Mac.
It is easy to backup your iMessage with the software. After installing it, you would just need to decide the kind of backup mode you want, and select the files and data you want to backup.
Once you have made your choice, just click start and the software will do the rest. It will only take a few minutes, depending on the size of the file. Once done, the iOS Data and Restore will display the name of the backup file and its size.
After the backup process is done, the next step is to restore the iMessage you backed up to your Mac so it can result in your Mac finally being updated.
Restoring is also easy to do, as you will only need to click the iOS Restore Data, choose the backup file you want to restore on your Mac.
Then you would need to select the specific files and data you want to restore to your Mac and the software program will do the rest.
This will effectively update the iMessage on your Mac. The beauty of the iOS Data Backup and Restore software is that it is 100% secure to use and you also won’t have to worry about any lost data during the backup or restoration process.
You also won’t have to worry about the any overwritten data during the restoration process as FoneDog made sure that the software won’t do that.
Finally, the iOS Data Backup and Restore is something that you can try without any risk on your part.
FoneDog has a 30-day free trial on the software, allowing you to test it out and see if it is something that you will need or use without spending any money.
Part 3. Conclusion.
iMessage is one of the most useful tools in Apple, as it makes messaging free between Apple users, as long as they are connected to the internet. But there are certain issues with the iMessage on Mac, most notably, the iMessage not updating.
Now there are several solutions that you can try to do if you ever encounter this problem. These solutions include updating the iMessage to the latest version, restarting the app, and so on.
If none of these solutions work, you can always go to a third-party provider and the one I recommend is FoneDog.
Their iOS Data Backup and Restore software is not only a great tool for backing up and restoring data and files, but it can also be used to transfer files from an iOS device to the Mac or updating iMessages from iOS device to the Mac.
It is simple and easy to use and is designed in a way that it protects your files and data. You can also try it out for free, as it has a 30-day free trial period.
This ensures there won’t be any risk on your part if you install the iOS Data Backup and Restore and test it out yourself.
Moreover, if your Mac running slow, here is the best solution for you.
By Vernon Roderick, Last updated: August 26, 2019

'I don’t know more about on how to turn on iMessage on Mac, can you tell me more about this issue?'
You come to the right place, to do this, you will just need to learn how to turn on iMessage on Mac, which will be discussed in the next section.
Apple’s iMrestoresis a great way to communicate with friends and family who also owns an Apple device. This instant messaging service allows you to send text, videos, photos, and more. The beauty of the iMessage, though, is that you can also use it on your Mac.
The beauty of doing this is that you’ll be able to use the Messages app, regardless if you’re using a mobile device or your Mac. You’ll be able to read your messages, whether you are using an iOS device or a Mac.
Part 1. How to Activate Message on iPhone and Mac?
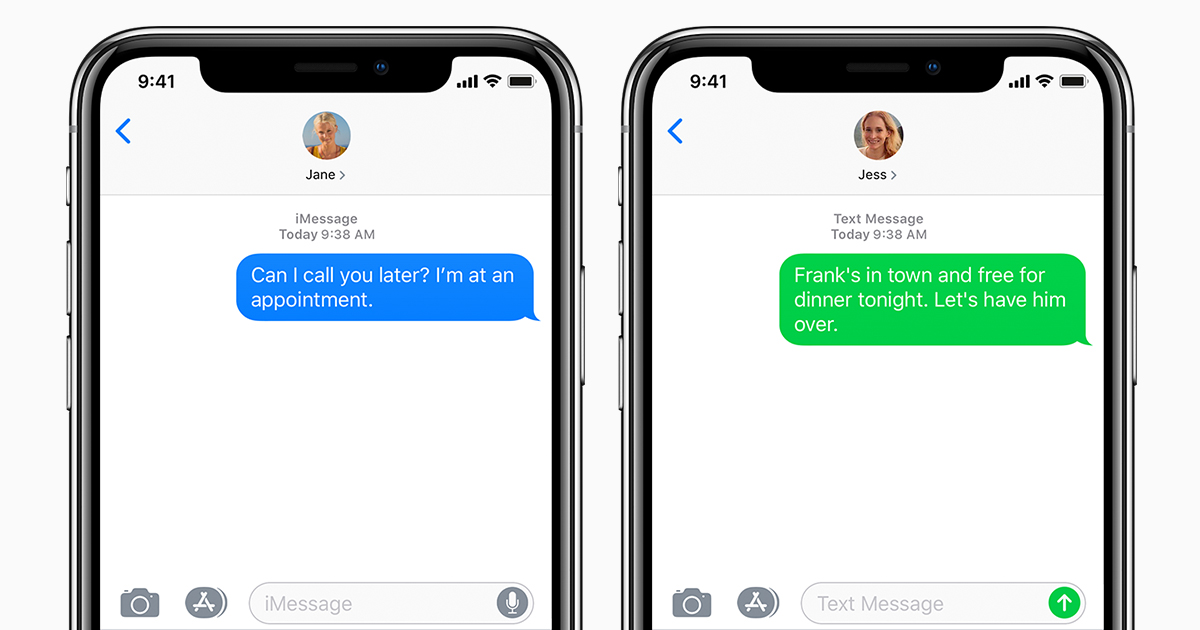
The first thing you would need to is to make sure that the iMessage service is activated in all of your devices. Whether it is an iPhone, iPad, Mac, or MacBook, the iMessage service should be activated.
How to activate your iMessage on iOS:
- Go to Settings
- Scroll down and click on Messages
- Switch On the iMessage to activate the service on your iOS device
- Now, your iOS device is already set and the iMessage service will be used whenever you are messaging contacts who are using Apple device. After activating the iMessage on your iOS device, it is time to activate it on your Mac.

How to activate your iMessage on the Mac:
- On your Mac, open the Messages app. The app should be running OS X Mountain Lion or higher
- If you’re Apple ID is not yet inputted
Imessage Offline On Macbook Pro
How to sync iMessage on iPhone and Mac devices
- Enter your Apple ID email address and password. You might need to enter a verification code if you have a two-step authentification.
- Tap the Messages on the menu bar
- Click Preference
- Tap the Accounts tab
- Choose the phone number and email address that you want to be reached
- Select the phone number and email address you want other people to see when you start a conversation
You are now and set and your Mac can now use your iMessage. Your work, though, is not yet done. Yes, you have activated iMessage on your Mac and can now use it. Now, you have to make sure that the iMessage on your iOS device and Mac is synced.
This so that the message you receive and send on iOS will also appear on your Mac and vice versa. In order for your messages to sync, you will need the help of iCloud. First, you will need to check if your iCloud is enabled on your iOS device.
Note: It is also important to ensure that you have updated your device to a higher version of iOS for it to operate properly.
To sync your messages to iCloud
- Go to Settings > Apple ID
- Click iCloud
- Scroll down and check if the switch beside the Messages is On or not. Turn it On if it isn’t
- Go Back to Settings > Messages
- Click the Sync Now to sync your messages to iCloud
Now that you have enabled iCloud on your iOS messages, it is time to enable it on Mac and sync the messages.
Enable iMessage on Mac to sync
- Click Messages
- Tap on Messages on the Menu Bar
- Click on Preference then Account tab
- Tap your iMessage account
- Tick the checkbox that says Enable Messages on iCloud
- Tap the Sync Now to have messages on all devices under your Apple ID will sync messages
With the help of iCloud, your messages across Apple devices can now be synced and accessed everywhere. If you are having issues with the syncing of your messages in iCloud, then you can opt to try a third-party provider to help sync your messages.
That provider is FoneDog Mobile Solution Provider and their iOS Data Backup and Restore software. The software program allows you to easily backup and restores your iOS data, including your messages. It is 100% secure and you won’t have to worry about any data loss when you are backing up and restoring your messages.
It is also easy to do so, as it will only take a few steps to sync your messages across all your devices using the software.
Part 2. How to Turn on iMessage on Mac via Software?
To properly sync your iMessages across your devices, you would first need to back up the messages of your iOS device using the iOS Data Backup and Restore software. Once you have backed it up, you can then restore the backup to your Mac.
Once it is done, your messages for both the iOS device and Mac will be synced and be updated. Now, doing this with the software is actually easy, as it will only need one click to backup your iPhone data and another click to restore them. But that’s not the only thing that the software program can do, there are actually a lot more.
The iOS Data and Restore software program also allows you to preview first the backup files that you have, so you can select which among them you want to restore, either to your iOS device or Mac computer.
You can try it out for free, as FoneDog has a 30-day free trial to allow you to test out the software. To test it if can sync iMessage on iPhone devices.
People Also ReadSolved! iCloud Drive Not Syncing on Your Devices? Fix HereiCloud Guide: Download iCloud Backup to PC
Turning Off Imessage On Macbook Pro
Video Guide: How to Sync iMessage and Turn it on Mac?
Don't know how to turn on iMessage on Mac to Sync iMessage from iPhone to Mac, here is video tutorial to backup data on iPhone and restore to Mac to achieve Sync iMessage from iPhone to Mac. Click the video and watch and you will not regret.
Part 3. Conclusion.
Macbook Pro Video Card Replacement
Activating your iMessage in Mac is a great way for you to use the instant messaging service, even if you are using your laptop instead of your mobile device. It is easy to activate the service, as it can be done in just a few steps.
Once you have activated your iMessage on Mac, then you will need to enable iCloud on them so that your messages across all your devices will be synced. Now if you are having issues with the syncing of your messages in iCloud, I recommend using the iOS Data Backup and Restore software of FoneDog to sync your messages.
The software makes it easy for you to backup and restores your data, including messages, so you can restore and sync them to other devices. The good thing about the software is that you can try it out for free for 30-days. FoneDog provides a free trial of their software to let people test it out and see if it is something they will need.
So if you want a better way to sync, backup, and restore the files and data of your iOS device, then you will need to try the iOS Data Backup and Restore.
