Microsoft Remote Assistance (MSRA) is available in Windows 7, 8 and 10. It allows you to request assistance from a friend, who can then observe your system while you are working or control the system remotely.
Note that if both you and your helper are using Windows 10, Quick Assist is recommended instead.
(Click here for a printable PDF version of these instructions.) Late shift.


To start the session, you must provide an “invitation” file and a password to your helper. A Windows feature called Remote Assistance will make the file and the password – you just have to send them.
Remote Assistance offers several ways to make this happen. Only two will be described here and they differ only in whether the process is semi-automatic or manual.
- If you have an email program (“client”) such as Microsoft Outlook, you can use the semi-automatic method. Remote Assistance creates the email and displays it. You need only send it.
- If you use a Web browser (e.g., Chrome, Firefox, Edge) to handle email, you must do more of the work yourself.
Either way, the effect is to get the file and password to the helper.
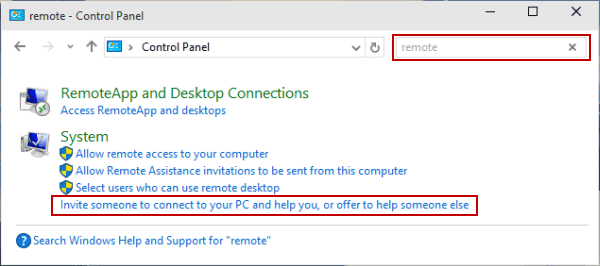
5 ways to open Remote Assistance in Windows 10: Way 1: Turn it on by searching. Type msra in the search box on taskbar and click msra in the list. Way 2: Open it via Run. Use Windows+R to show the Run dialog, input msra and tap OK. Way 3: Open it through CMD. Step 1: Get into Command Prompt. Step 2: Type msra.exe and press Enter. Way 4: Turn it on in Windows PowerShell. Initiating Remote Assistance from the Command Line. Remote Assistance in Windows 7 and Windows Vista is implemented as a stand-alone executable called Msra.exe. You can initiate Remote Assistance sessions directly from the command line or by using scripts. The syntax and usage for this command is explained in Table below. Jul 31, 2020 This occurs when Conditional Access is enabled. Addresses an issue that might cause the Microsoft Remote Assistance process (msra.exe) to stop working when a user.
You’ll need to use the Windows key on your keyboard. Most PCs have two. The Windows logo has changed over the years but the placement of the keys has been the same for quite some time:
There are two ways to start the Remote Assistance program. Note that the pictures below may not represent exactly what you see on your computer because things have changed between Windows versions, but what you see will be similar.
You can ask Windows to find the program for you by pressing the Windows key on your keyboard and then typing “Remote Assistance” (without the quotation marks).
As you type, you will see this at the top of the start menu:
Click the area circled in red above.
The other method is to press and hold the Windows key on your keyboard, then press the R key and release both ( Win+R) to bring up the Run dialog. Type in “msra” as shown below, then press Enter or click the OK button.
However you start Remote Assistance, you will see this:
Click the “Invite” section. You will see this:
This is where you choose semi-automatic or manual.

• Choose “Use email to send an invitation” if you have a program like Outlook.
• Choose “Save this invitation as a file” if you use Web-based email.
The Remote Assistance file is named Invitation.msrcIncident.
If you choose the “Use email” option, Remote Assistance will start your email program (if necessary) and automatically compose a message with the invitation file already attached. You just have to fill in the email address of your helper and send the email.
If you choose the “Save” option, you will be asked where you want to save this file. Save it on the desktop so you can easily find it later to delete it. Once it is saved, go to your Web-based email and compose a message. Fill in the email address of your helper and manually attach the invitation file to the message. Don’t forget the attachment step – without the file, your helper will be helpless. Send the email.
At this point it may be helpful to get your helper on the phone. The Remote Assistance system has a Chat capability that works very well, but usually a call can be more efficient.
Your helper also needs a password. Remote assistance displays the password as the last step:
State of mind. You can read the password to your helper over the phone, which is a very safe method. However, your helper has to type it in, which is prone to error. You can help the helper by sending a second email containing just the password (not in the subject line). You can cut and paste the password into the email by first right-clicking the password in the display above and clicking the “Copy Password” option.
Once your helper has the password and the file, the helper can start the remote session. The remaining steps are simple and your helper can guide you through them.
While the session is in progress, the Remote Assistance window must remain open. If you close that window, the session will disconnect. You can end the remote session at any time.
By default, the helper can only watch. The helper can request control of your computer, which you can grant and also terminate at any time.
Microsoft Remote Access Vista
Grant control only to someone you trust!
