Follow the steps below to install and configure Cisco AnyConnect on an Android device.
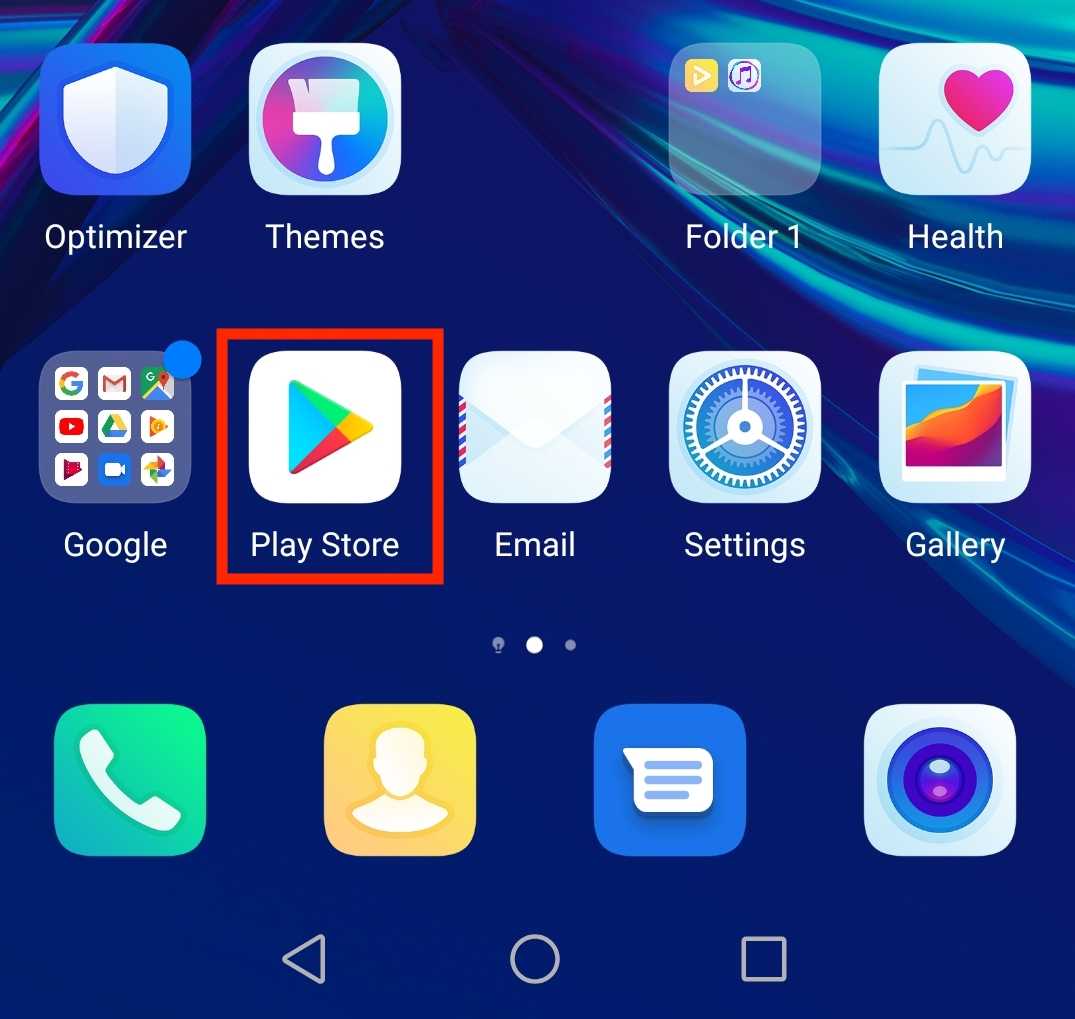
Using AnyConnect VPN with Mac; Using AnyConnect VPN with iOS (iPhone/iPad) Using AnyConnect VPN with Android. Installing AnyConnect VPN (Android) Connecting to AnyConnect (Android) FAQ (AnyConnect) Home ▸ Security ▸ AnyConnect VPN ▸ Using AnyConnect VPN with Android Using AnyConnect VPN with Android. Installing AnyConnect. AnyConnect provides reliable and easy-to-deploy encrypted network connectivity from devices by delivering persistent corporate access for users on the go. Whether providing access to business. AnyConnect VPN for Android; Cisco AnyConnect VPN Client for Android. Follow the instructions below to set up the AnyConnect Secure Mobility Client on your Android device. Instructions Download/install: On your device: Go to the app store on your Android device. AnyConnect is an Android application that provides users with access to the AnyConnect VPN clusters. The ability to connect to VPNs is essential for Android devices, and AnyConnect is just one of.

Due to differences in Android devices, your steps may differ slightly. Lisa: the painful. Endless legend™ collection download free. Escapists 2 - glorious regime prison download.
Install Cisco AnyConnect
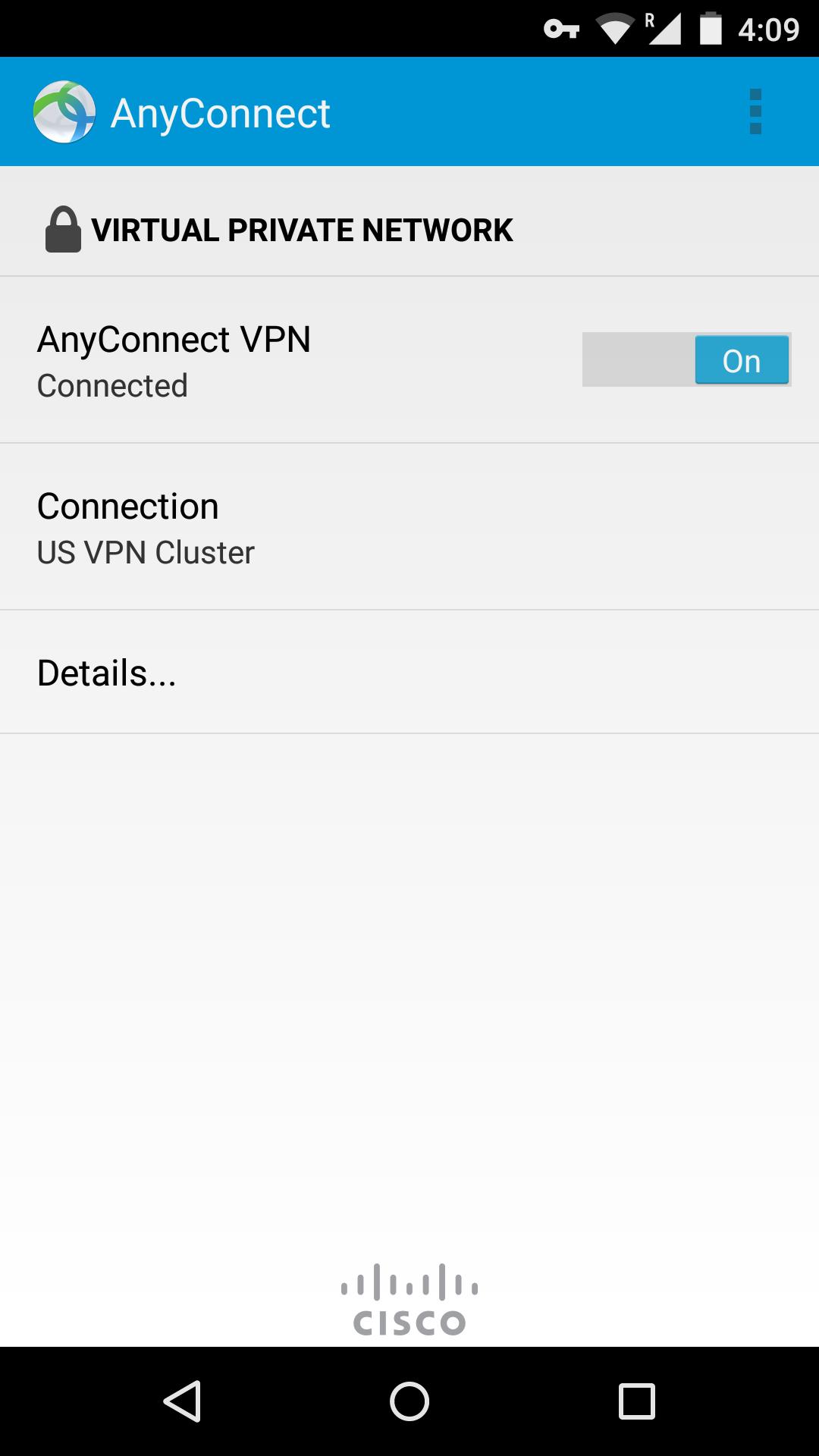
- Connect your Android device to the Internet.
- Go to the Google Play store.
- Search for AnyConnect.
- Select AnyConnect from the search results and click Install.
- If prompted to accept permissions, click Accept & download.
- The application will download and install.
Anyconnect Android No License Error
Configure Cisco AnyConnect
This activity requires an active dCloud session. Before you begin, schedule a session and wait for the session status to become Active.
- Connect your Android device to the Internet.
- Using a browser on your Android device, open http://dcloud.cisco.com, select the dCloud location nearest to you, and log in with your Cisco.com credentials.
- In dCloud, go to My Hub > Sessions, locate your active session, and then click View.
- Open Details > Session Details to view the AnyConnect credentials for the session. Note the host URL, a user ID, and the password.
- Launch AnyConnect on the Android device.
- Tap Add New VPN Connection .
- Tap Server Address, enter the host URL from the AnyConnect credentials in the Server Address field, tap OK and, then tap Done.
- Tap the name of the new connection you created.
- Enter a user ID (Username) and the password from the AnyConnect credentials and then tap OK.
Anyconnect Android Not Working
- The device will connect to dCloud.
- Notification in the AnyConnect application screen that AnyConnect VPN is Connected and On confirms your successful connection to dCloud.

