2020-12-21 15:11:20 • Filed to: Reseller Products • Proven solutions
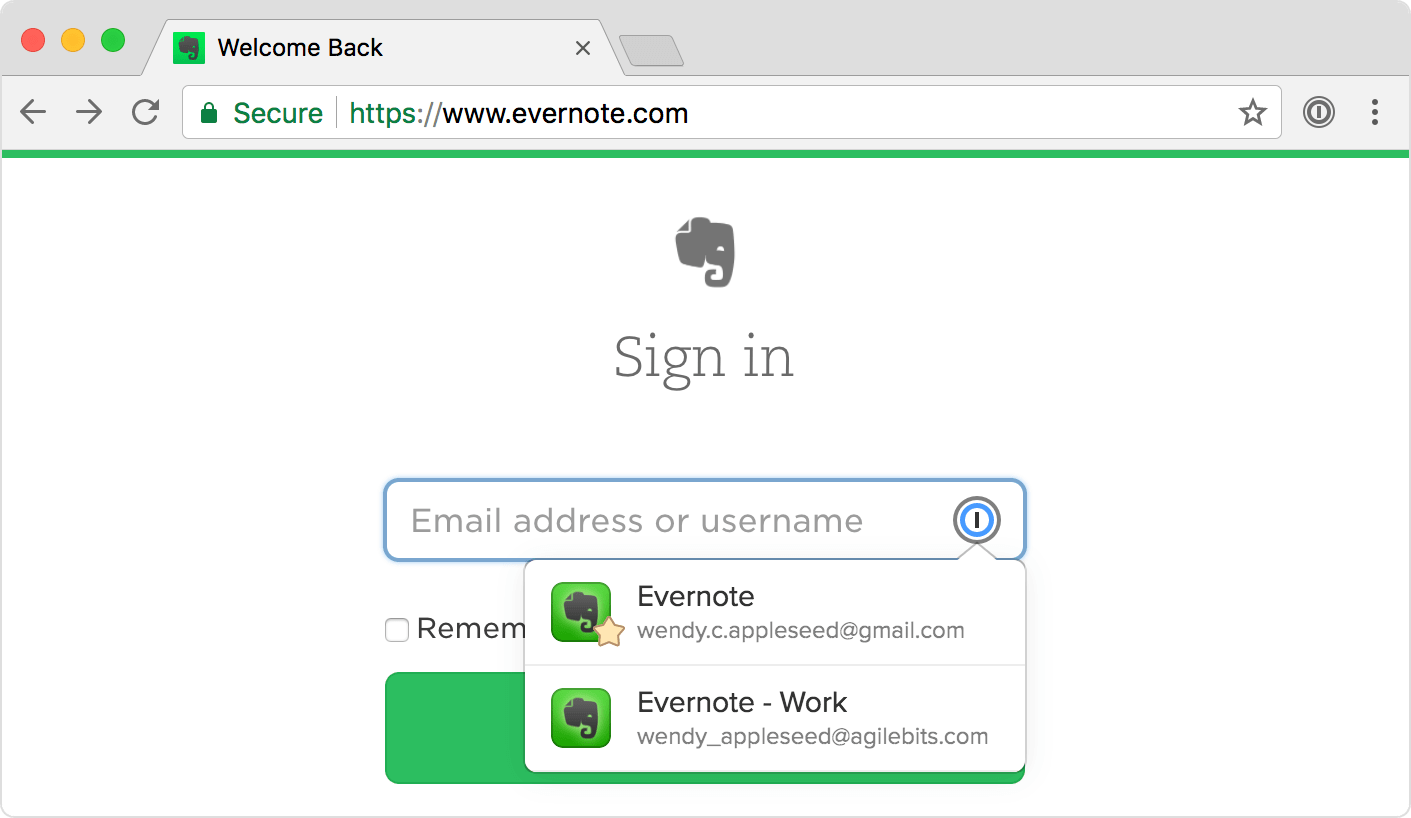
1Password 6 users will lose the ability to fill and save in Safari 13 (coming to all recent versions of macOS, likely in the fall) because it discontinues support for traditional Safari extensions. Come Safari 13's release, 1Password 6 users will need to upgrade to 1Password. It probably works on safari. 1password-X was the non-apple version of 1password for unix(en). It did all the work of decrypting the vaults, etc, via javascript in the plugin itself. So, it did NOT depend on the app, at all. The feature that I'm happy about adds the 1password APP support into the 1password-x plugin.
1Password, the best password manager platform, can be used as an independent application or as an extension on browsers. 1Password Safari extension is available for Safari browser and can be used to generate and store passwords for accounts across various websites. If you are stuck trying to figure out how to use 1Password Safari extension, then you should now calm your nerves. In this article, you shall be given a step by step guide on how to use 1Password Safari extension in the most elaborate and seamless way.

How to Add 1Password to Safari
Program extensions provide a simple way to access program functionality without necessarily switching to that particular program. This way, users can perform their tasks on browsers and only access that particular program when they need it via the extension created. To use 1Password on Safari browser, you need to add 1Password Safari extension to the Safari browser. With this, the browser will display 1Password icon on its toolbar. So, any time you want to use 1Password to generate and save passwords, you can simply click the 1password icon and get things done with ease.
Before adding 1Password to Safari browser, you must first of all ensure that 1Password is switched on in Safari. To do so, just open Safari browser on your PC and click 'Safari' tab on the menu bar. From the drop-down icon, select 'Preferences' and subsequently hit the 'Safari Extension' button. Switch on the '1Password' option to proceed.
Now, you need to add the 1Password icon to the Safari toolbar. It is a total-no brainer process that can be triggered and completed within a few clicks.
Step 1. On the Safari main menu, locate and click the 'View' tab. A drop-down list shall be displayed with several active and inactive tabs. Select 'Customize Toolbar' option.
Step 2. Identify the 1Password icon on the interface and drag it to the Safari toolbar. In case the 1Password button is not visible, just restart your PC and repeat the process.
Step 3. Once you have dragged the 1Password icon to the toolbar, simply click 'Done' button at the right bottom of the screen. The 1Password icon should now appear on Safari. When it appears, it means 1Password extension has been successfully added to Safari browser.

How to Use 1Password Safari Extension
As aforementioned, 1Password provides an easy and convenient way to save passwords and respective usernames for one-click log in to websites. 1Password in itself is a reliable and secure platform capable of managing your password without you having to memorize it all the time you log in to your account on a website. This is specifically crucial if you have multiple accounts with sensitive information. You can generate a strong password and save it to 1Password using the extension on the current website. The best thing about 1Password is that it can work on nearly all devices ranging from iOS, Android, Mac OS, windows, and Linux among others. There are multiple browser extensions for 1Password password manager such as Chrome, Mozilla, Safari, Edge, and Brave among others but our focus is on Safari extension. Before using 1Password on your browser, make sure 1Password application is correctly set up.
Step 1. Save your Password in 1Password
Saving credentials of your account on 1Password is rather easy. Just sign in to your account on the website and you will be prompted to save your username and password. Hit the 'Save Login' option.
Step 2. Sign into Websites using Safari Extension
If you are on the website of interest, just click the '1Password' button on the toolbar of Safari browser and choose the field you want to enter the credentials. If you are not on the desired website, click the 1Password icon on the toolbar and choose the website you want to visit. 1Password will open the website and automatically input both your username and respective password on its fields. You can also use the combination of Ctrl+ to fill both your username and password details.
Step 3. Sign up for new account
To sign up for a new account, use 1Password to create a safe and secure password as follows.
Navigate to the website and enter your credentials on the login page. You should be able to see the 1Password icon in your Safari browser. Click on this '1Password' button and the ** button. From the prompted dialog box, select how you want your new password to appear. Click the 'Copy' button within the 1Password generator window and paste it onto the password field on the website. Now click the respective button to sign in into your account. 1Password will then prompt you to save your sign in credentials. Simply click 'Save Login' and your newly created password will be saved.
Free Download or Buy PDFelement right now!
Agilebits 1password Safari
Free Download or Buy PDFelement right now!
Buy PDFelement right now!
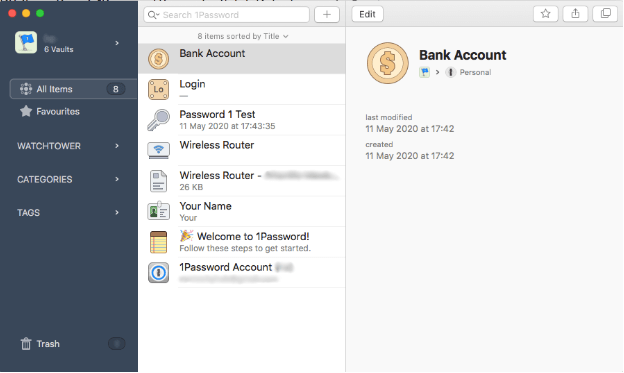
1password X Safari 14
Buy PDFelement right now!
