- Click anywhere on a OneNote notebook page and begin typing, and you can work as you would with any word processor. (Image credit: Shutterstock) You can use your finger or a stylus to create.
- If you’re familiar with OneNote, then you know that you have notebooks, sections, and pages. The Awesome Planner is set up in one notebook with each month contained in a section. The monthly section has the monthly calendar and weekly spreads on separate pages.
This is the second in a series of posts on taking notes and managing your work with OneNote. For an introduction to OneNote, click here.
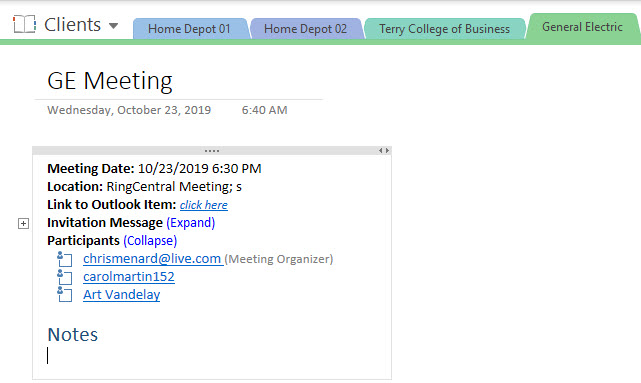
If you have used social bookmarking tools like Diigo or Delicious, note taking software like Evernote, or even created a blog, you are probably familiar with tagging. Typically, you tag a note, webpage or blog post to categorize it. You might for example assign the tag “recipe” to web pages and notes containing recipes.
Where are tags used in OneNote?
OneNote now has a consistent interface that works the same on Windows, Mac, iOS, and Android. Sign in with your personal Microsoft account, or the account you use for work or school. Add a new page or section. Select + Page or + Section in the left-hand navigation pane. Go to another page or section. Select it in the left-hand.
OneNote tags are usually not applied to categorize whole documents or pages (for this you use notebooks, section groups and sections), but to mark individual items (e.g. headings, paragraphs, sentences, or even images) on pages.
OneNote includes a large number of predefined tags, allowing you to label items according to their type, or what you need to do with them. In addition to predefined tags, you can also create your own. Each tag contains a small symbol and a text.
How to assign tags to a paragraph?
How Does Onenote Work With Onedrive
The easiest way to assign tags is by right clicking anywhere in a paragraph and choosing a tag from the context menu. The most common tags are also assigned a keyboard-short cut (e.g. Ctrl-1 for to-do, Ctrl-2 for important, Ctrl-3 for question).
Tagging individual items on pages is an extremely powerful concept.
Assume for example, you are a sales representative and spend most of your time visiting clients:
In OneNote, you could create a section group to hold all client files, a section for each client, and a page for each meeting with that client. During a client meeting, you create a page and jot down all information you need to remember, including questions, requests for quotations, the client’s spouse and children names, etc.
Some of this information, you will need to follow up later. For instance, a client might have questions you want to clarify with your company’s engineering department when you are back. Maybe you also chatted about his children, and promised to send the title of a storybook you used for your own child.
The resulting meeting note could look like this:
Notice, I have assigned a question tag, and two different types of to-do tags (general, and client request).
.jpg)

During the course of a day, you might be visiting 10 clients, and for each one create a meeting note containing items to remember, research, clarify, or just follow up in general. There might also still be outstanding issues from the day or week before.
Wouldn’t it be nice, to be able to create a summary of all outstanding issues from all meetings?
Creating a Tags Summary
OneNote allows you to browse or summarize all your tagged items no matter on which page, section, or notebook they are located.
To create a tags summary in OneNote 2010, choose “Find Tags” in the Home ribbon (Home tab). As a result, you get an additional pane “Tags Summary” showing all tagged items on your pages. In the example below, the sales representative created a summary of all tags contained in the section group clients to allow him to follow up on his meetings and systematically go through all open items and check them off. By clicking on a particular tag, he is taken right back to the meeting page where the tag is located:
In the screenshot above, tags are grouped by section (here the Client name), but you can also group by tag name, date, note etc.:
What’s more, you can also create tags summaries for pages, sections, or complete notebooks. You could for example use this, to collect all items tagged “to-do” no matter where they are located:
To permanently keep a tags summary, create a Summary Page:
OneNote tags have many different applications:
- Keeping track of items and managing your workflow.
- Assigning and managing the work of a project team with tags. Note, several people can concurrently work on the same OneNote notebook.
- They can be extremely useful when taking and managing notes for school and university, or reading assignments. You can mark unclear parts as questions, highlight important points, or add and tag your own comments.
- Last, but not least, you can very effectively use to-do tags together with collapsible outlines to test your knowledge.
How To Use Onenote
Try using tags in your OneNote notes. They make it very easy to keep track of anything you may want to remember or need to attend to.
How Does Onenote Work In Office 365
Have a wonderful day. 😀
FREE guide of my top productivity hacks for subscribers to my free newsletter
